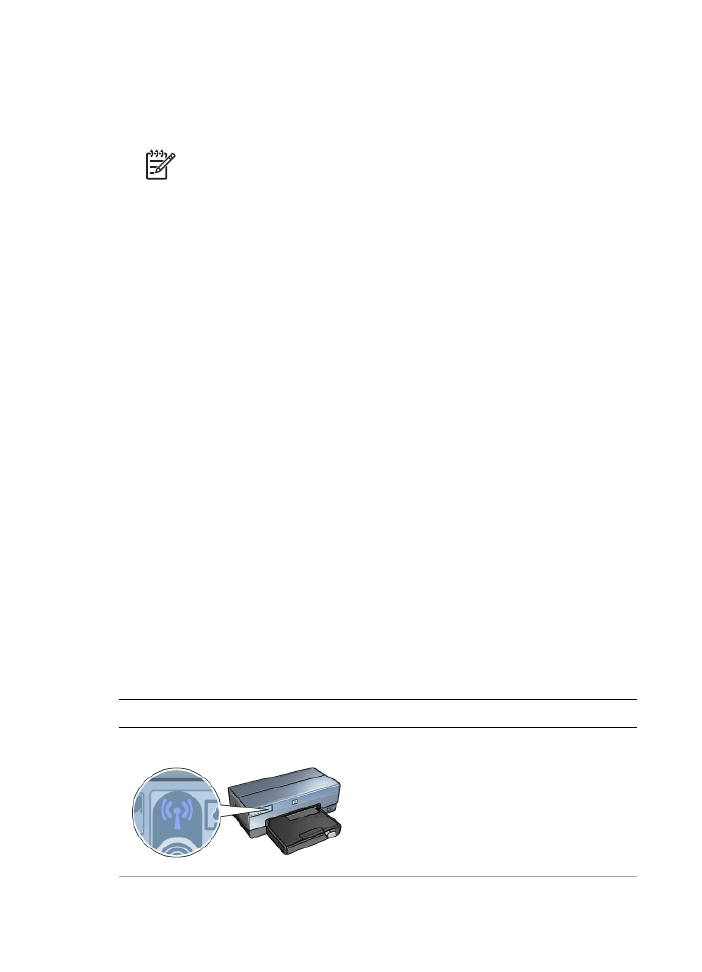
Wireless communication problems
Print a
HP Report page
.
If the HP Report page
does not
print, verify the following:
●
The printer is set up and powered on.
●
The
print cartridges are installed
correctly.
●
The printer is on and the paper tray is loaded.
●
The printer is free of paper jams.
If any of these items are problems, then see the
printer is not printing
page.
If the HP Report page
does
print, try the following steps:
Check the wireless status light
Look at the printer's
wireless status light
:
State of the Wireless Status light
Task
On
Follow these
steps
.
User's guide
123

State of the Wireless Status light
Task
Off
Verify the following:
●
An
Ethernet cable
is not connected to
the printer. Connecting an Ethernet
cable to the printer automatically
turns off the wireless radio. Unplug
the cable.
●
The printer is plugged in.
Wireless status light is on
If the wireless status light is on, try reprinting the document, then look at the printer's
wireless communications light:
State of the Wireless Status light
Task
Flashes
The printer's wireless communications
feature is operating correctly. Try these
solutions
, again.
Does not flash
The wireless radio is functioning but the
printer and the computer cannot
communicate.
●
The printer's network settings do not
match the settings for the network.
Follow these
steps
.
●
The computer might be set to the
wrong wireless profile. Follow these
steps
.
●
A personal software firewall might
block communication between the
printer and the computer. Follow
these
steps
.
Printer's network settings do not match the settings for the network
The printer's network settings must match those of the network.
Chapter 11
(continued)
124
HP Deskjet 6980 series

Printer has the wrong network settings
1.
Do one of the following to find the settings for the network:
Printer communication mode
Task
Infrastructure network
Open the
Wireless Access Point's
(WAP)
configuration utility.
Ad hoc network
Open the configuration utility for the
network card installed in the computer.
2.
Compare the network's settings to those that appear on the HP Report page. Note
any differences. Possible problems include:
Problem
Solution
The WAP filters hardware addresses
(MAC addresses).
Follow these
steps
.
One of these settings in the printer
might be incorrect:
–
Communication mode
–
Network Name (SSID)
–
Channel (Ad hoc networks only)
–
Authentication Type
–
Encryption
–
WPA (TKIP)
Follow these
steps
.
3.
Reprint the document.
If the document still does not print, then reset the printer to its
factory defaults
and use
the printer software CD to reinstall the printer software.
Computer's wireless card is set to the wrong wireless profile
A
wireless profile
is a set of network settings unique to a given network. A single wireless
card might have several wireless profiles (for example, one for a home network and one
for an office network).
Open the configuration utility for the network card installed on the computer and verify
that the profile selected is the profile for the printer's network. If not, select the correct
profile.
The radio signal is weak
If the printer is printing slowly, then the radio signal might be weak.
Print an HP Report
page
and look at the radio signal strength numbers (5 indicates an excellent signal; 1
indicates a poor signal). If the signal is weak, then follow the guidelines below.
User's guide
125

Reduce interference in a wireless network
The following tips will help reduce the chances for interference in a wireless network:
●
Keep the wireless devices away from large metal objects, such as filing cabinets,
and other electromagnetic devices, such as microwaves and cordless telephones,
as these objects can disrupt radio signals.
●
Keep the wireless devices away from large masonry structures and other building
structures as these objects can absorb radio waves and lower signal strength.
●
For an infrastructure network, position the WAP in a central location in line of sight
with the wireless devices on the network.
●
Keep all wireless devices on the network within range of one another.
A personal software firewall is blocking communication between the printer and
the computer
The personal software firewall is a security program that protects a computer from
intrusion. However, the personal firewall might block communication between the
computer and the printer.
If you cannot communicate with the printer, try disabling the personal firewall. If you are
still unable to communicate with the printer, then re-enable the firewall.
If disabling the firewall allows you to communicate with the printer, you might want to
assign the printer a static IP address and then re-enable the firewall. To assign the printer
a static IP address, see the Setup guide that came with the printer.
The wireless access point filters MAC addresses
MAC filtering is a security feature in which a
Wireless Access Point (WAP)
is configured
with a list of
MAC addresses
(also called "hardware addresses") of devices that are
allowed to gain access to the network through the WAP.
If the WAP does not have the hardware address of a device attempting to access the
network, the WAP denies the device access to the network.
If the WAP filters MAC addresses, then the printer's MAC address must be added to the
WAP's list of accepted MAC addresses.
1.
Print an
HP Report page
.
2.
Find the printer's hardware address on the HP Report page.
3.
Open the WAP's configuration utility, then add the printer's hardware address to the
list of accepted MAC addresses.
Printer has the wrong network settings
If one of these network settings in the printer is incorrect, you will not be able to
communicate with the printer:
●
Communication mode
●
Network Name (SSID)
●
Channel (Ad hoc networks only)
●
Authentication Type
●
Encryption
●
WPA
Follow these steps to correct the printer's network settings:
Chapter 11
126
HP Deskjet 6980 series

1.
Connect the printer to the network or computer with an Ethernet cable.
2.
Open the printer's
embedded Web server (EWS)
.
3.
Click the
Networking
tab, and then click
Wireless (802.11)
under the
Connections
heading.
4.
Use the Wireless Setup wizard on the
Wireless Setup
tab to change the printer's
settings to match the settings of the network.
5.
Close the printer's EWS, then disconnect the Ethernet cable from the printer.