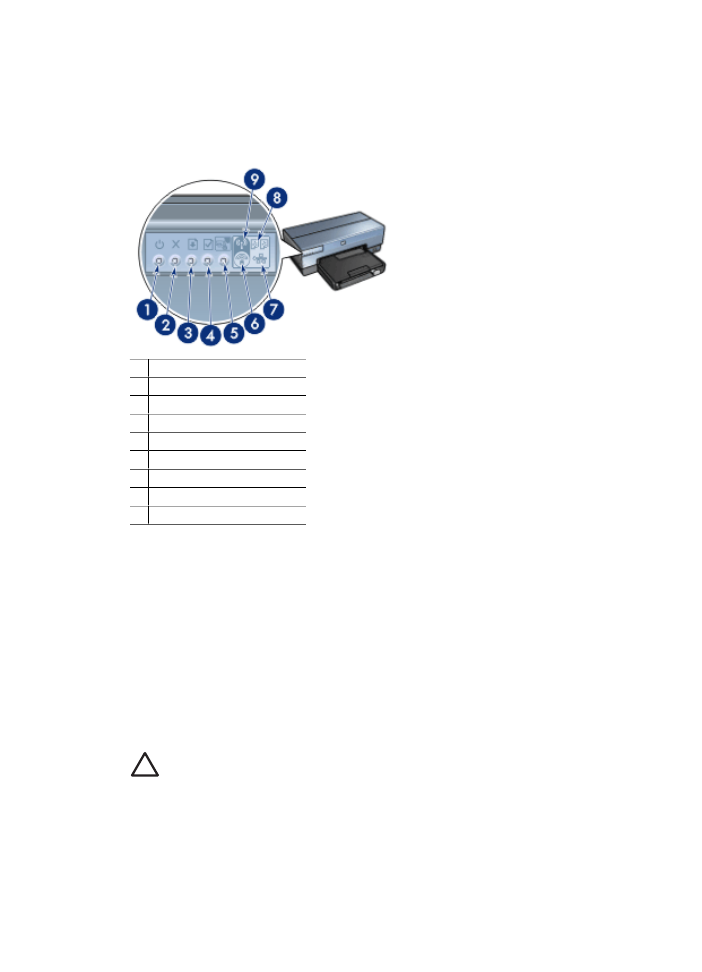
Buttons and lights
Use the printer buttons to turn the printer on and off, cancel a print job, restart a job,
operate in Quiet Mode, and set up a wireless connection with SecureEasySetup. The
printer lights give you visual cues about the status of the printer.
1 Power button and light
2 Print Cancel button
3 Resume button and light
4 Report Page button
5 Quiet mode button
6 SecureEasySetup button
7 Network light
8 Print Cartridge Status lights
9 Wireless Status light
For a description of the following buttons and lights, click the appropriate option:
●
Report Page button
●
SecureEasySetup button
●
Network light
●
Wireless Status light
Power button and light
Use the Power button to turn the printer on and off. It can take a few seconds for the
printer to turn on after you press the Power button.
The Power light flashes when the printer is processing.
Caution
Always use the Power button to turn the printer on and off. Using a
power strip, surge protector, or a wall-mounted switch to turn the printer on and
off might cause printer failure.
The printer is designed with an
auto-off feature
that, when set, automatically places the
printer into a low power mode when it has been idle for 30 minutes. In this mode, the
printer continues to consume a maximum 3.0 watts of power with the radio off (maximum
5.5 watts with the radio on) and turns back on automatically when print jobs are sent to
the printer. You can manually turn the printer off by pressing and holding the Power button
Chapter 3
8
HP Deskjet 6980 series
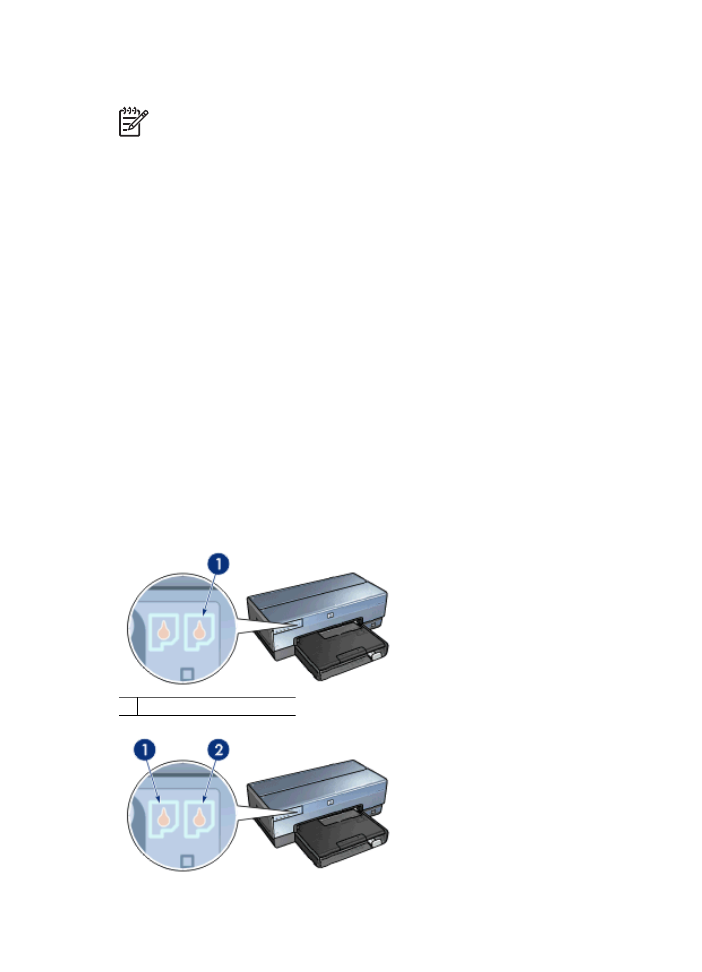
for three seconds. When the printer is manually turned off, the printer uses less than one
watt of power.
Note
Energy consumption can be prevented by turning the printer power off,
and then disconnecting the end of the printer power cord from the electrical
source.
Print Cancel button
Pressing the Print Cancel button cancels the current print job.
Resume button
The Resume light flashes when an action is required, such as loading paper or clearing
a paper jam. When the problem is solved, press the Resume button to continue printing.
Quiet mode button
Use the Quiet Mode feature when you have an occasion that requires quieter printing
such as a baby sleeping or a client in the office. By pressing the Quiet Mode button, the
speed and sound level of the print job is reduced. To resume normal printing speed, press
the Quiet Mode button again. The button is illuminated when Quiet Mode is active.
Quiet mode can be used in Normal, Fast Normal, and Draft print modes.
If the printer is printing while the Quiet Mode button is pressed, Quiet Mode goes into
effect on the next page. The light on the Quiet Mode button will blink to show that the
mode is pending, and then turn on fully when Quiet Mode is in effect.
Print Cartridge Status lights
The Print Cartridge Status lights indicate the status of the
print cartridges
.
1 Print Cartridge Status lights
User's guide
9
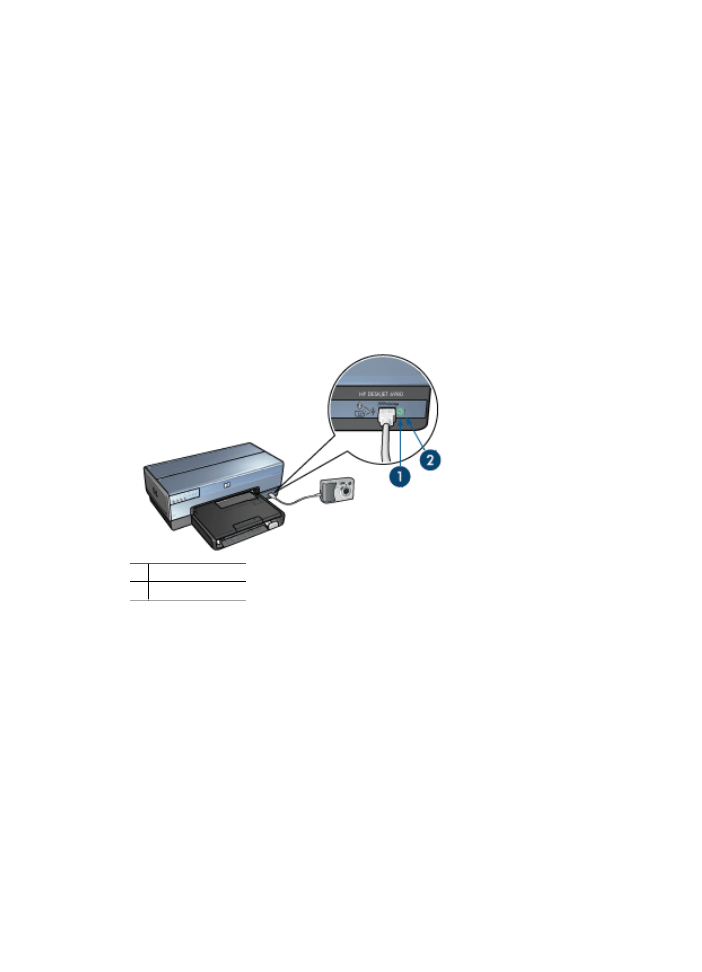
1.
The left status light represents the tri-color print cartridge, which is installed in the
left side of the print cartridge cradle.
–
The light is on and solid when the tri-color print cartridge is low on ink.
–
The light flashes when the tri-color print cartridge needs to be serviced.
2.
The right status light represents the print cartridge that is installed in the
compartment on the right side of the print cartridge cradle. That print cartridge can
be the black print cartridge, the
photo print cartridge
, or the
gray photo print cartridge
.
–
The light is on and solid when the black, photo, or gray photo print cartridge is
low on ink.
–
The light flashes when the black, photo, or gray photo print cartridge needs to
be serviced.
PictBridge lights
Plug a PictBridge-enabled camera into the front USB port using a digital camera USB
cable to print digital photographs.
1 Connection light
2 Error light
When a PictBridge-compatible camera is connected correctly, the green Connection light
is illuminated. The printer Power light flashes and the Connection light remains lit solid
when printing from the camera. If the camera is not PictBridge-compatible or is not in
PictBridge mode, the amber Error light flashes.