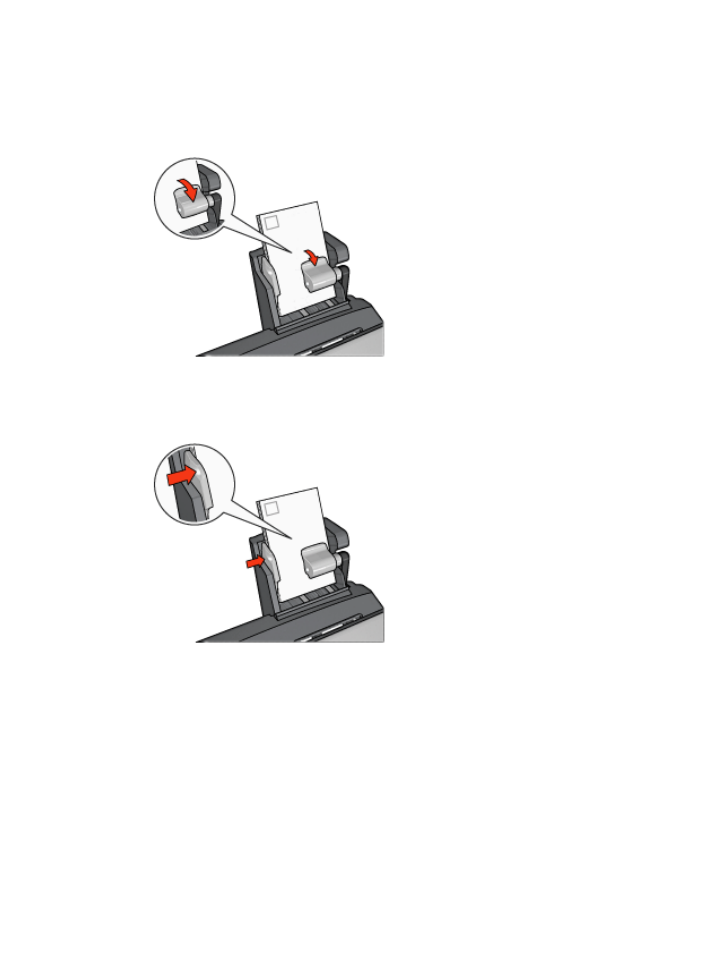
Problems with the Auto Two-Sided Print Accessory with Small Paper Tray
User's guide
171
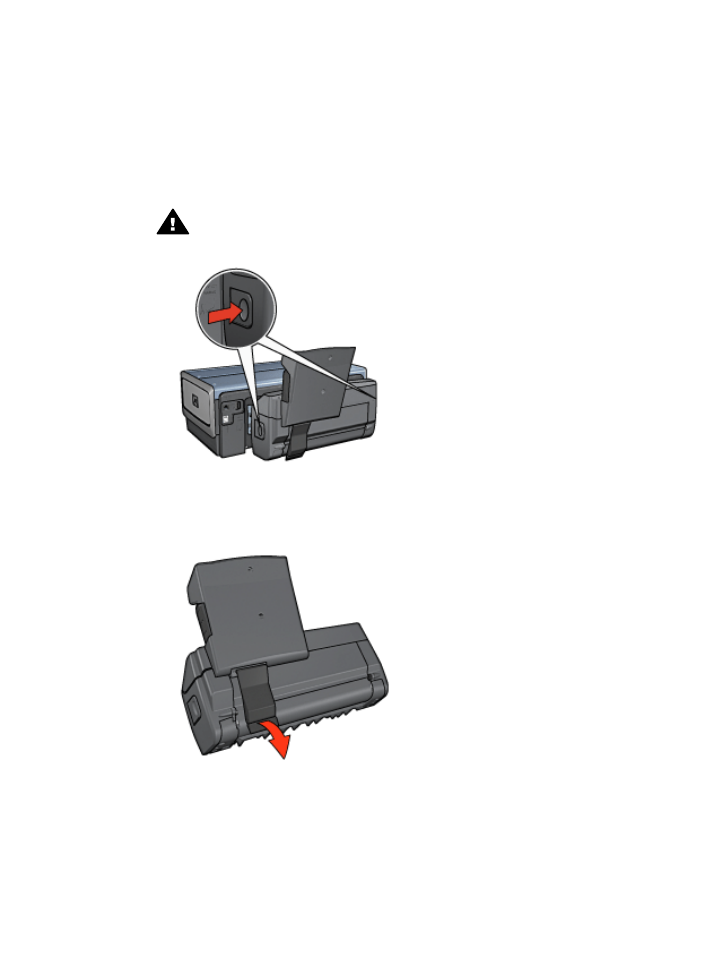
Paper jam
Do
not
clear a paper jam from the front of the printer.
Follow these steps to remove a paper jam from the Auto Two-Sided Print Accessory with
Small Paper Tray:
1.
Turn off the printer.
2.
Press the buttons on the left and right sides of the accessory, and then remove it
from the printer.
Warning
Remove the Auto Two-Sided Print Accessory with Small Paper
Tray before opening it when clearing a paper jam.
3.
Remove any paper that is inside the printer.
4.
Lift the back lever on the accessory, and then unhook the Small Paper Tray.
5.
Tilt the Small Paper Tray forward and open the lower door of the accessory.
Chapter 12
172
HP Deskjet 6980 series
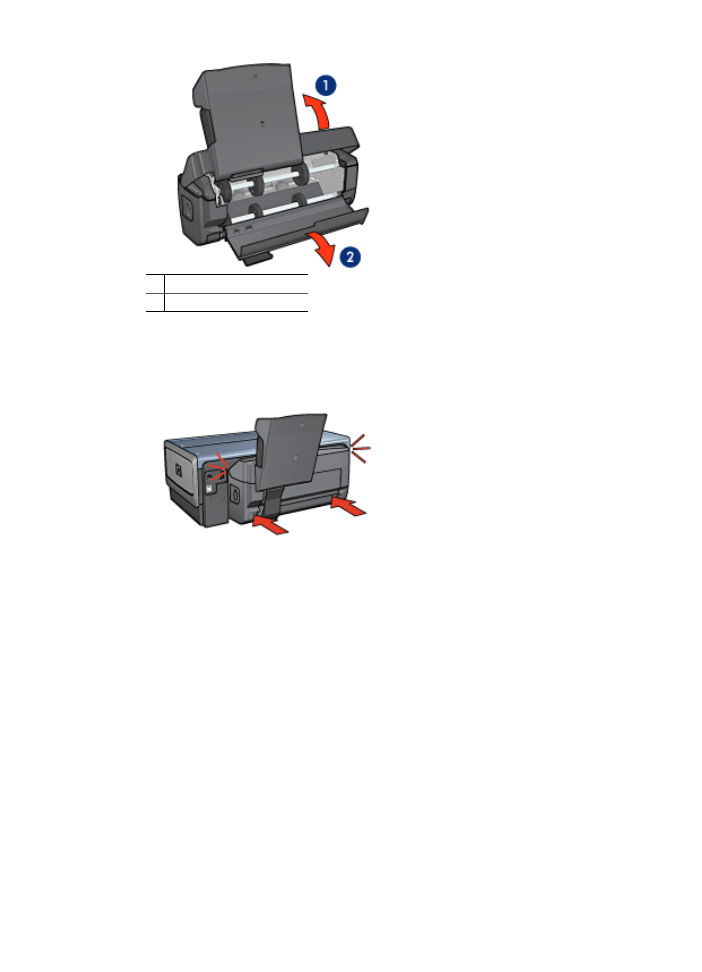
1 Tilt the Small Paper Tray
2 Open the lower door
6.
Remove any paper that is inside the accessory.
7.
Close the accessory, and then secure the back lever to close the accessory.
8.
Re-attach the accessory to the printer.
Option for two-sided printing cannot be selected
The printer driver cannot sense the duplexer until a print job is sent to the printer. Print
a single sided document, and then print the two-sided document. The option for using
the duplexer will appear in the printer software.
If the option for the duplexer still does not appear, then verify that the following conditions
exist:
●
The duplexer is attached to the printer.
●
The duplexer is
enabled
in the printer software.
●
The media type and size selected on the Paper/Quality tab are supported by the
duplexer.
For a list of supported media types and sizes, see the specifications for the duplexer:
–
Automatic Two-Sided Printing Accessory
–
Auto Two-Sided Print Accessory with Small Paper Tray
Paper size changes when the two-sided printing option is selected
The paper size is not supported by the
duplexer
.
User's guide
173
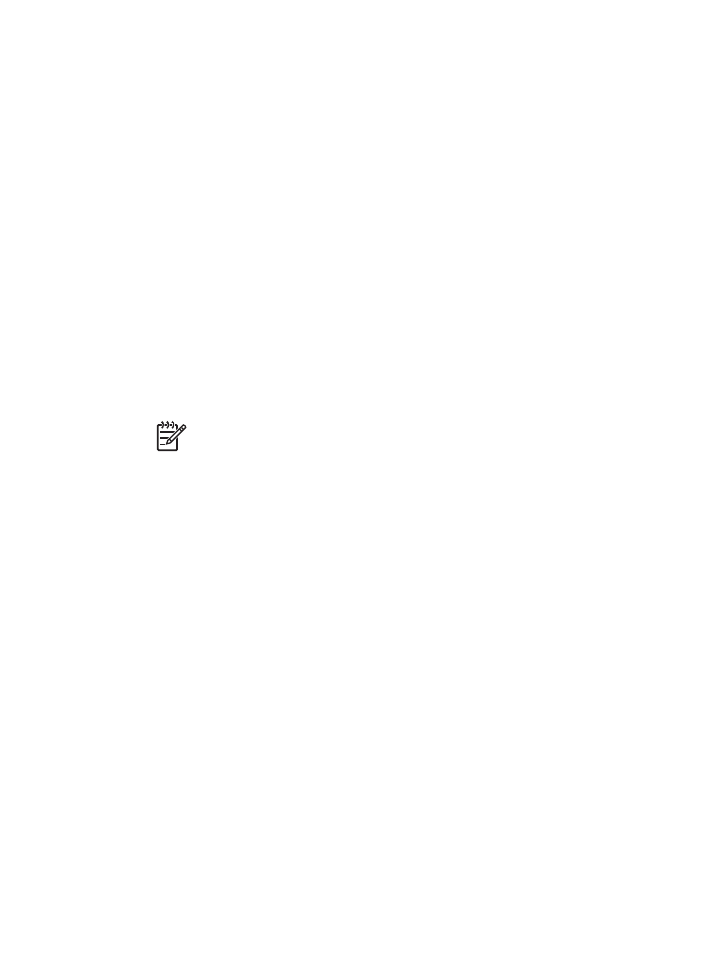
Binding margin is in the wrong place
1.
Open the
Printer Properties
dialog box.
2.
Click the
Finishing
tab.
3.
Verify that the following conditions exist:
–
Flip pages up
is not selected for binding along the side (book binding).
–
Flip pages up
is selected for binding along the top (tablet binding).
For more information, see
two-sided printing
.
Only one side of the page prints when the two-sided printing option is enabled
Verify that the following conditions exist:
●
The
correct print options
are set in both the printer software and the software
program that you are using.
●
The photo paper is not curled, if you are printing on two-sided photo paper. Photo
paper should be flat before printing. See
storing and handling photo paper
for more
information.
●
The media type and size that is selected on the
Paper/Quality
tab are supported
by the
duplexer
.
If the media type or size is not supported by the duplexer, you can print the document
by using the
manual two-sided printing instructions
.
Note
Do not try to print a two-sided document on single-sided paper, such
as single-sided photo paper.
Colors look faded
If the colors look faded, try printing the two-sided document by using the
manual two-
sided printing instructions
.